
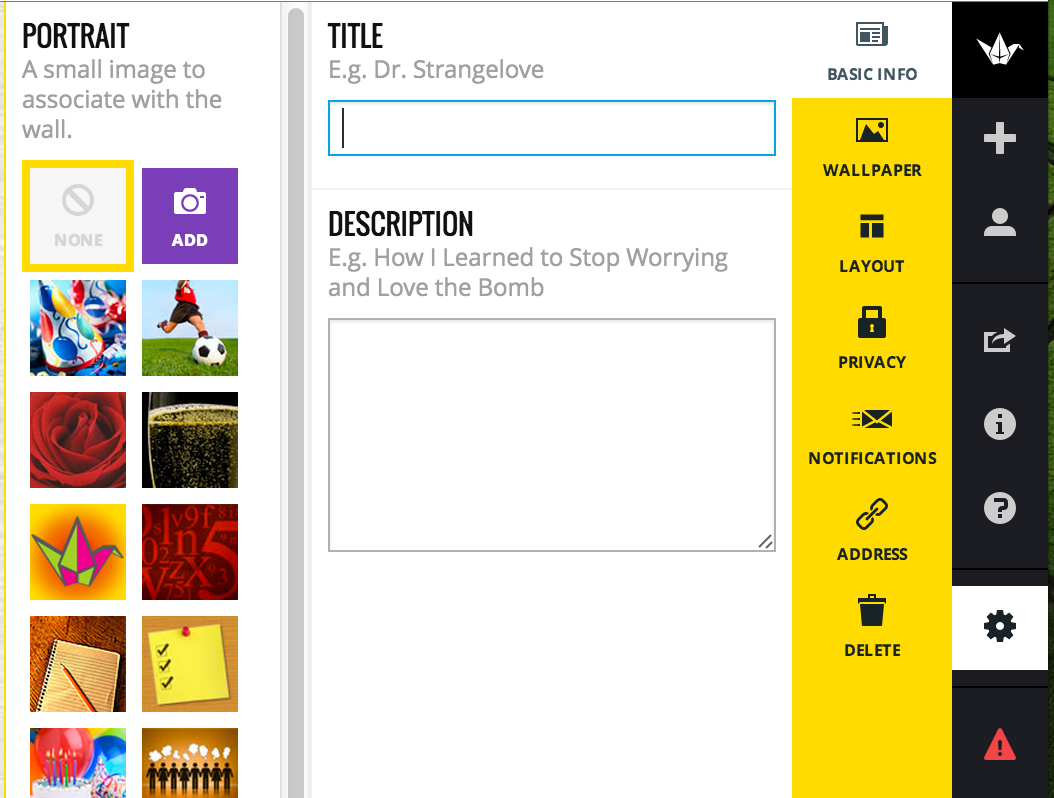
If you are especially worried-and you will have to determine what is best for your group-you could set the Padlet to require that a moderator (you) approve a post before it appears. You could password protect the Padlet (under Change Privacy, select " Password" instead of "Secret") but the password could potentially be shared as well. We have not heard of any instances of "Padlet Bombing" but it doesn't mean it couldn't happen if the URL to your Padlet is shared.
#PADLET STUDENT LOGIN CODE#
Now you are ready to get the embed code for your Padlet.
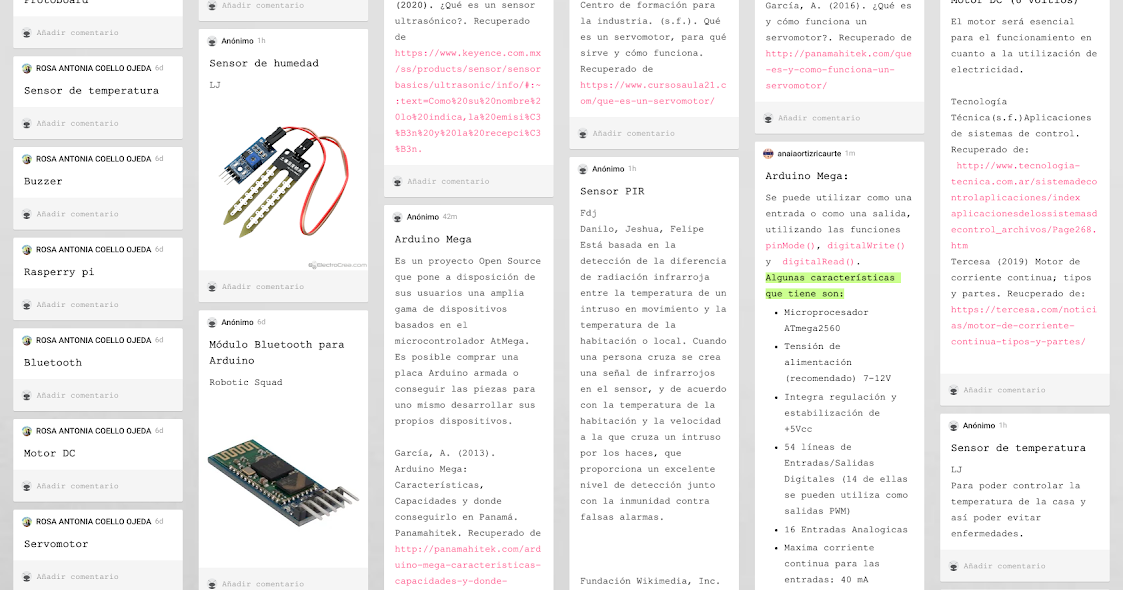
Click on the Share settings to make sure your privacy settings are correct before getting an embed code.Ģ. By default, the privacy settings in Padlet Backpack are set to "Private" but you want to change that, so click on Change Privacy.ģ. When the Change Privacy window opens, choose Secret, then for Visitor Permissions select Can Write and then hit Save. In order to make your Padlet sharable and embeddable so that your students can add content to your Padlet, you'll need to configure your privacy settings correctly.ġ. Next, you'll need to modify your Padlet's security settings before you can embed your Padlet in Canvas (see the next item). Once you've made these decisions, Padlet will let you know that you are all set and that the Padlet is ready. You can also upload a picture of your own as the background: Padlet allows you to choose from a number of background types, including Solid Color, Gradients, Textures and Patterns, and Pictures. If you want, change the Wallpaper (background color). Give your Padlet a relevant Title and Description.Ĥ.
#PADLET STUDENT LOGIN PRO#
Please note that there are different privacy settings in a free Padlet account and a Padlet Pro account. The instructions below assume you are using a Padlet Pro account. You can either sign up for a free limited Padlet account (which only allows you to create 3 padlets) or you can email CDLI for a Padlet Pro account.


 0 kommentar(er)
0 kommentar(er)
